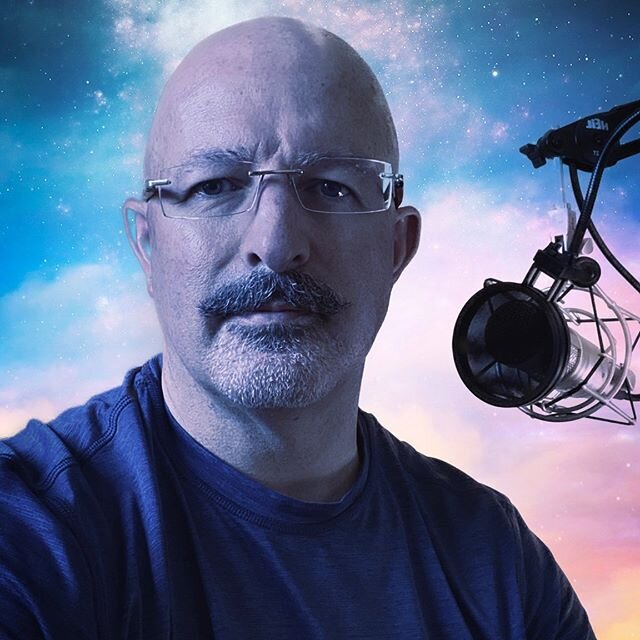Adobe fixes bug that changed Windows 10 performance graphics settings...after 3 years
/If you noticed, over the last three years, that the setting in Windows 10 to show shadows under open windows would magically disappear, and if you noticed that this seemed to happen, coincidentally, with your use of Acrobat, then I have exciting news for you! You aren’t crazy! Actually, this was a known bug in Acrobat versions. For reasons beyond my ability to understand, Acrobat was turning off the setting to show shadows under open windows in Windows 10. For past versions of Windows this isn’t such a big deal because windows have borders. In Windows 10, the design language is “flat,” and windows have no edge border. This means that when you have a window with a white background over another window with a white background, it is hard to pick out where one window ends and another starts.
Today Adobe started to roll out an update that fixes this behavior. It only took years of posts in Adobe Acrobat forums to get this but addressed. And I again note that I cannot fathom why Acrobat is touching performance graphics settings in Windows 10. Adobe, you may make very nice applications, but your attitude towards users often appears belligerent.
I happen to get Acrobat through Creative Cloud. The update didn’t show there for me. However, in the Help menu of Acrobat you can find a “Check for Updates” option, and I pulled the update that way. After installing and testing, I can confirm that this maddening bug is apparently fixed.
Adobe, get your paws off my operating system!